Шаблон Excel — додавання товару за допомогою сформованої таблиці в кабінеті Pricecreator.
Зовнішній Excel — додавання товару з таблиці вивантаженої з іншої системи або з таблиці створеної самостійно.
Додавання категорії для шаблону Excel
Для вивантаження шаблону Excel необхідно додати категорії, перейдіть до розділу "Категорії та товари магазину" і натисніть "Додати категорію".

У рядку "Категорія ROZETKA" вкажіть кінцеву категорію товару та натисніть "Зберегти".
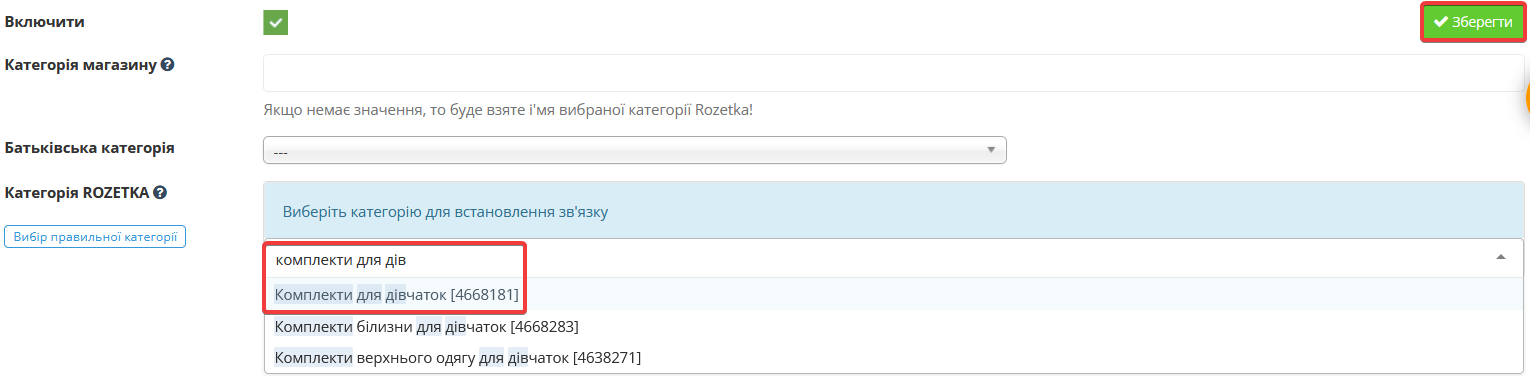
Після вибору категорії буде доступний список "Параметри ROZETKA". Параметри ROZETKA — це відмінні властивості товару, що передаються на сайт ROZETKA як інформативна частина товару, та як фільтрація в категорії. Виберіть зі списку параметри, які заповнюватимете у файлі Excel (мінімальна кількість 2).
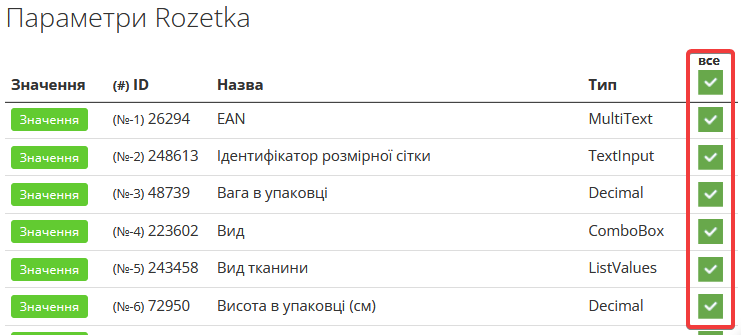
Вивантаження та завантаження шаблону Excel
Правила роботи з шаблоном Excel:
- Забороняється змінювати структуру файлу, встановлювати фільтри, додавати\видаляти стовпці, об'єднувати сторінки;
- Артикул та назва повинні бути унікальні;
- Обов'язкові поля в для заповнення: категорія, назва, ціна, наявність (в наявності \ немає в наявності);
Після створення необхідних категорій, вивантажите їх в шаблоні Excel, в розділі "Excel" →"Вивантаження шаблону".
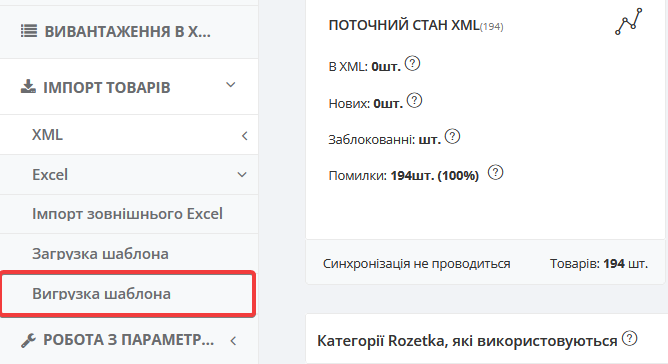
Автоматично буде вивантажена порожня таблиця із закріпленою структурою вгорі файлу. У таблиці показується основна інформація і параметри товару, в нижній частині шаблону категорії, які додані в кабінеті, кожна категорія розміщується на окремій сторінці. Заповнення таблиці Excel:
- ID — призначаються автоматично системою, повинен бути пустим;
- OFFER ID — заповнюється за потребою, якщо необхідно вказати конкретний id;
- CID — категорія id, заповнювати непотрібно;
- Артикул та назва повинні бути унікальні;
- Посилання на зображення додаються підряд через кому с крапкою ";" (без перенесення на новий рядок) або просто перенесення на новий рядок (без знаків);
- Обов'язкові поля в для заповнення: категорія, назва, ціна, наявність (в наявності \ немає в наявності).

Заповніть таблицю товарами та перейдіть до кабінету для завантаження, розділ "Excel" → "Завантаження шаблону" → "Завантажити". Після вибору файлу натисніть "Імпорт", дочекайтеся звіт додавання товару. Далі перейдіть до налаштування товарів, порівняння параметрів й вивантаження товарів в XML.
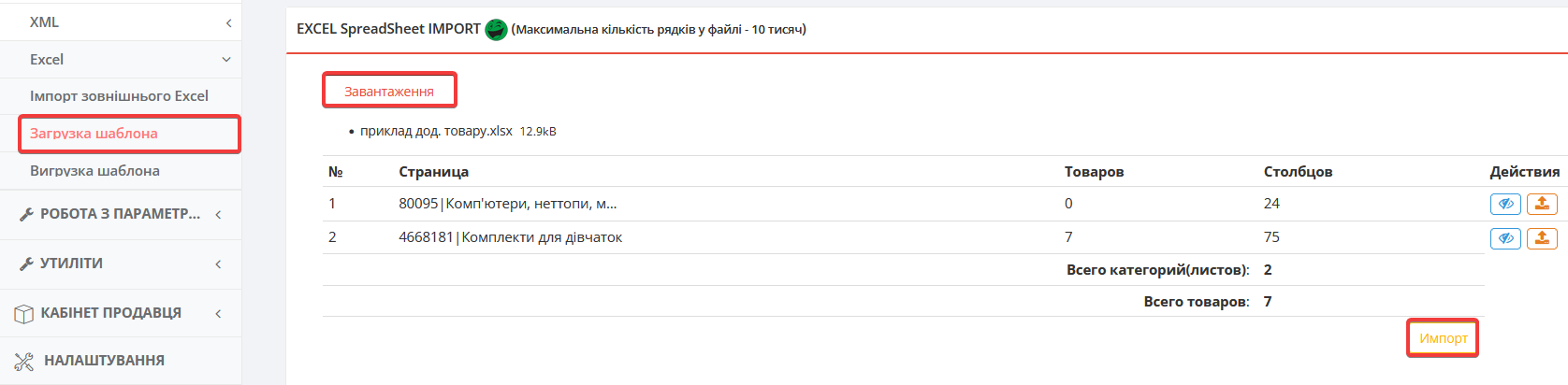
Завантаження зовнішньої таблиці Excel
Зовнішній файл Excel — таблиця створена вручну або сформована зовнішніми системами (1С, сайт, Prom і т.д.). Вимоги для завантаження файлу Excel:
- Excel повинен бути односторінковим;
- Для фотографій необхідно використовувати прямі посилання, вказуючи їх через крапку з комою;
- Артикул і назва повинні бути унікальні;
- Обов'язкові поля в файлі: Категорія, назва товару, ціна, наявність (в наявності \ немає в наявності), кількість (залишки);
Нижче наведено приклад файлу, також можливо вивантажити його.

Вивантажте файл або створіть вручну, для завантаження перейдіть до розділу "Імпорт зовнішнього Excel" і виберіть файл через "Завантажити файл". Після завантаження показуватиметься інформація про товари.
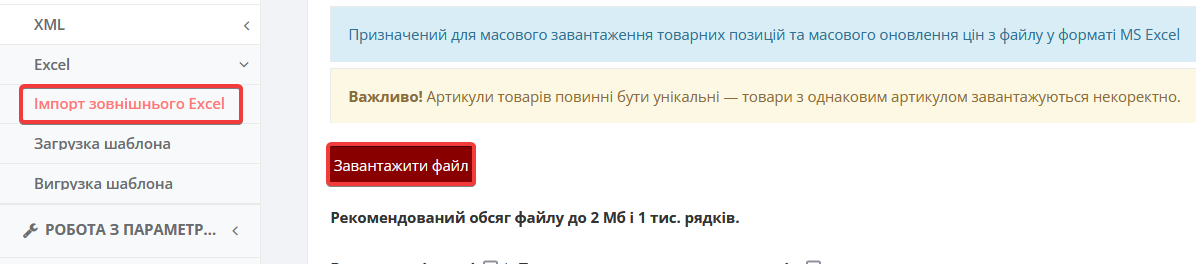
Перед імпортом товарів необхідно визначити призначення стовпців (куди саме завантажувати інформацію). Якщо назва стовпця відображається червоним кольором, призначення потрібно вибрати вручну. У списку виберіть відповідне значення, якщо залишити статус "не задано" стовпець буде проігноровано. Приклад: Стовпець "Розмір" — це параметр.

Додаткові налаштування імпорту:
- Вимикати відсутні — проставити статус "Немає в наявності" товарам, яких немає у файлі.
- Перезаписати значення параметрів — необхідно вмикати під час редагування товарів у цьому розділі, буде оновлено параметри.

Для завантаження товарів натисніть "Зберегти" та дочекайтеся звіту про додавання товару в кабінет. Далі перейдіть до налаштування товарів, порівняння параметрів й вивантаження товарів в XML.

Автоматична перевірка нових товарів після імпорту
Після завершення будь-якого імпорту система автоматично проводить аналіз отриманих даних та формує вибірку «Категорія продавця — товар».
Ця вибірка використовується для подальшого контролю та дозволяє працювати з новими товарами, що були додані у вже існуючі категорії протягом останніх 7 днів.
Можливості вибірки
Для таких товарів доступні два основних типи перевірок:
- Порівняння зв’язків
- Порівняння параметрів
Щоб перейти до списку нових товарів, відкрийте розділ «Керування товарами → Категорії та товари магазину», а потім натисніть «Список нових товарів».


Тепер можна одразу для всіх категорій виконати дії «Оновити зв’язки» та «Порівняння параметрів»
