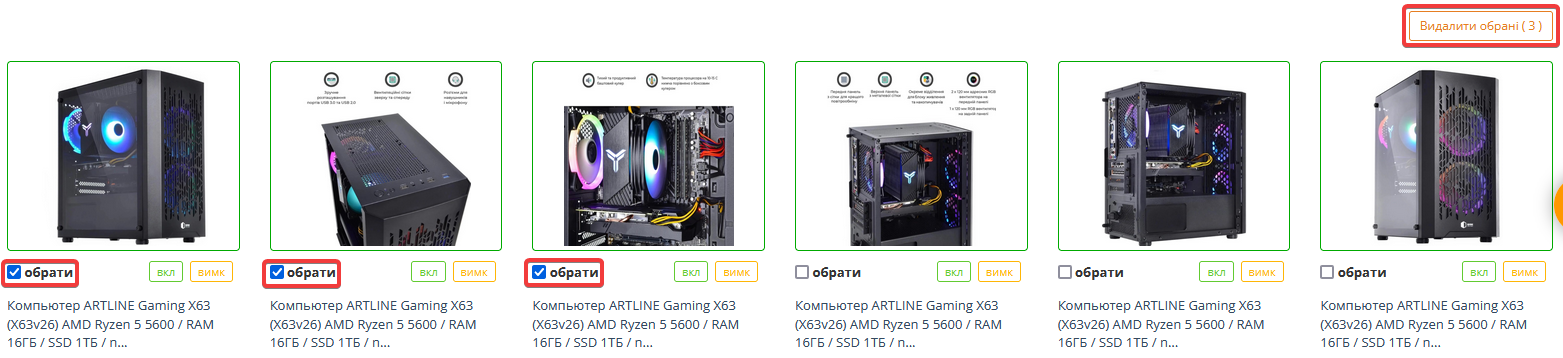Змінена інформація у картці товару, відразу переноситься до прайс-листа XML. Оновлення інформації на ROZETKA відбувається щогодини, час останньої синхронізації показаний у кабінеті продавця у розділі товарів. Для зміни фотографій в ROZETKA знадобиться підтвердження, автоматично фотографії на сайті не оновлюються.
Технічні вимоги до фотографій:
- мінімально допустимий розмір 200(Ш)х200(В);
- формат файлу зображення — JPEG (.jpeg / .jpg), PNG (.png), WebP (.webp) та GIF (.gif);
- максимально допустимий розмір зображення — 10 Мб.
- мінімум 1 фотографія, максимум — 15.
Додавання фотографій в Pricecreator
Редагування фотографій в Pricecreator
Утиліти. Масова робота зі зображеннями
Додавання фотографій в Pricecreator
Для додавання фотографій в одну позицію, в кабінеті Pricecreator скористайтеся пошуком товару за назвою\offer id\артикулом або знайдіть товар на сторінці категорії. Перейдіть в картку, у блоці "Галерея" виберіть зображення з комп'ютера або вставте посилання на зображення (фотографія, яка розміщена на зовнішньому сервісі).
Фотографія, яка додана посиланням, розміщується на зовнішньому сервісі. При закритті доступу або видаленні даних за посиланням фотографія в Pricecreator буде недоступна
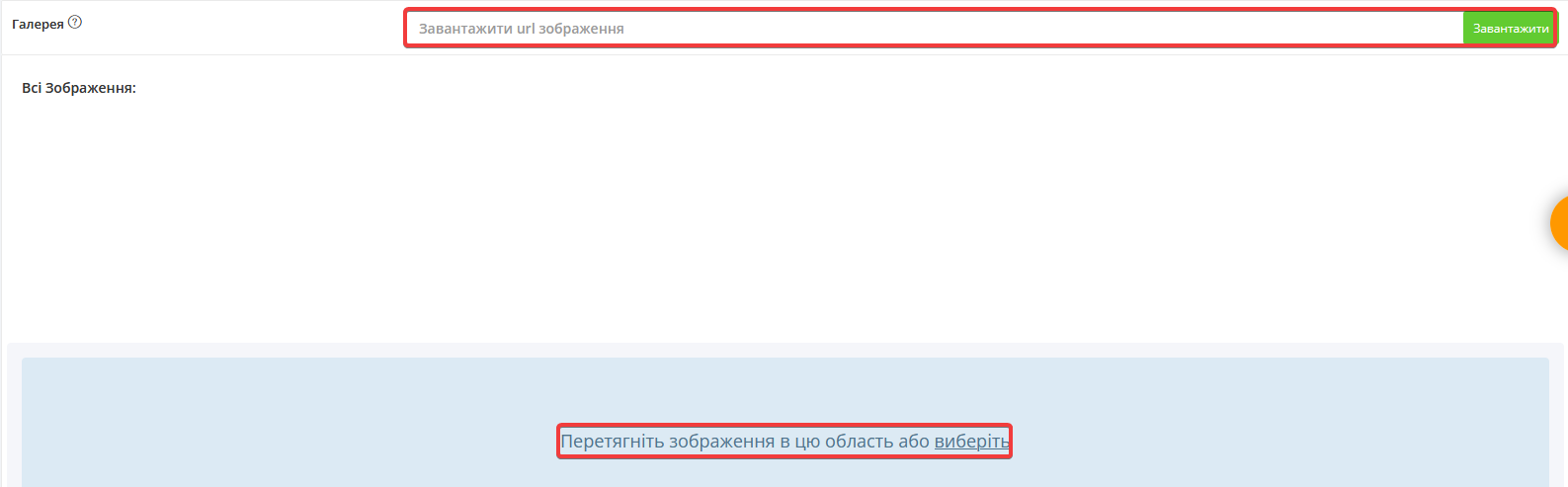
Для додавання фотографій масово, скористайтесь розділом "Робота с параметрами", вивантаження категорій з товарами у форматі Excel. Перейдіть до розділу "Робота з параметрами" → "Вивантажити" та вивантажте необхідні категорії. У файлі, у стовпець "Зображення" додайте посилання на фотографії та завантажте файл у розділ "Робота з параметрами" → "Завантажити".

Видалити фотографії з Excel неможливо. Нові фотографії завантажуються до вже присутніх в картці товару, без видалення старих.
Зміна послідовності зображень
Наведіть курсор на фотографію, натисніть значок "Сортування", переміщуйте фотографію до потрібного місця.
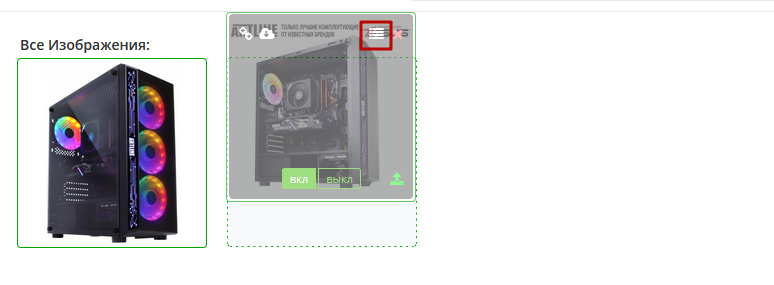
Можливо масово змінити послідовність через Excel в розділі "Робота с параметрами". В стовпчику "Зображення" перемістіть посилання в потрібному порядку через кому з крапкою ";" (без перенесення на новий рядок) або просто перенесення на новий рядок (без знаків) і завантажте файл до кабінету в розділі "Робота с параметрами".

Відключення зображення в XML Pricecreator
Фотографії будуть присутні в Pricecreator, але не будуть передаватися в кінцеве посилання XML й на ROZETKA. Наведіть курсор миші на фотографію і натисніть "Вимк".
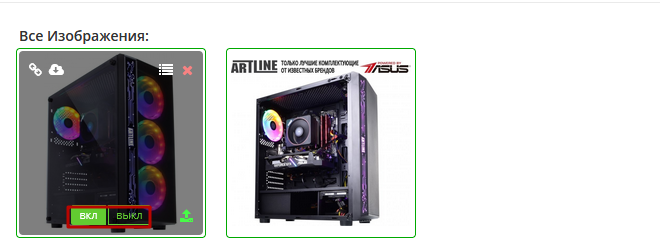
Вимкнені фотографії підсвічуються червоним кольором.

Видалення зображення в Pricecreator
Наведіть курсор миші на фотографію та натисніть значок видалення в правому кутку. Видалення фотографій доступне лише в одній позиції, немає можливості видалити фотографії масово.
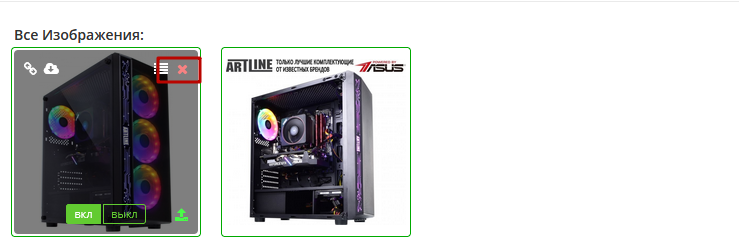
Оновлення фотографій з XML
Оновлення фотографій з XML — це перезапис поточних фотографій на ті, що вказано у файлі XML. Старі фотографії будуть видалені, а нові імпортуються з XML. Сформуйте XML з новими фотографіями для імпорту, тег picture. Перейдіть до розділу "Імпорт товарів" →"XML"→ "Імпорт", встановіть додаткове налаштування "Оновити зображення" та проведіть імпорт файлу XML.

Утиліти. Перевірка зображень
Перевірка зображень, які розміщені на зовнішніх сервісах (сховищах). Перевірка дозволяє виявити посилання які не працюють, тип помилки та масово видалити фотографії за типом помилки "404 Not Found". Перейдіть до розділу "Утиліти" → "Перевірка зображень", для перевірки натисніть "Почати перевірку зображень", чекайте завершення перевірки.
Процес перевірки може зайняти тривалий час.
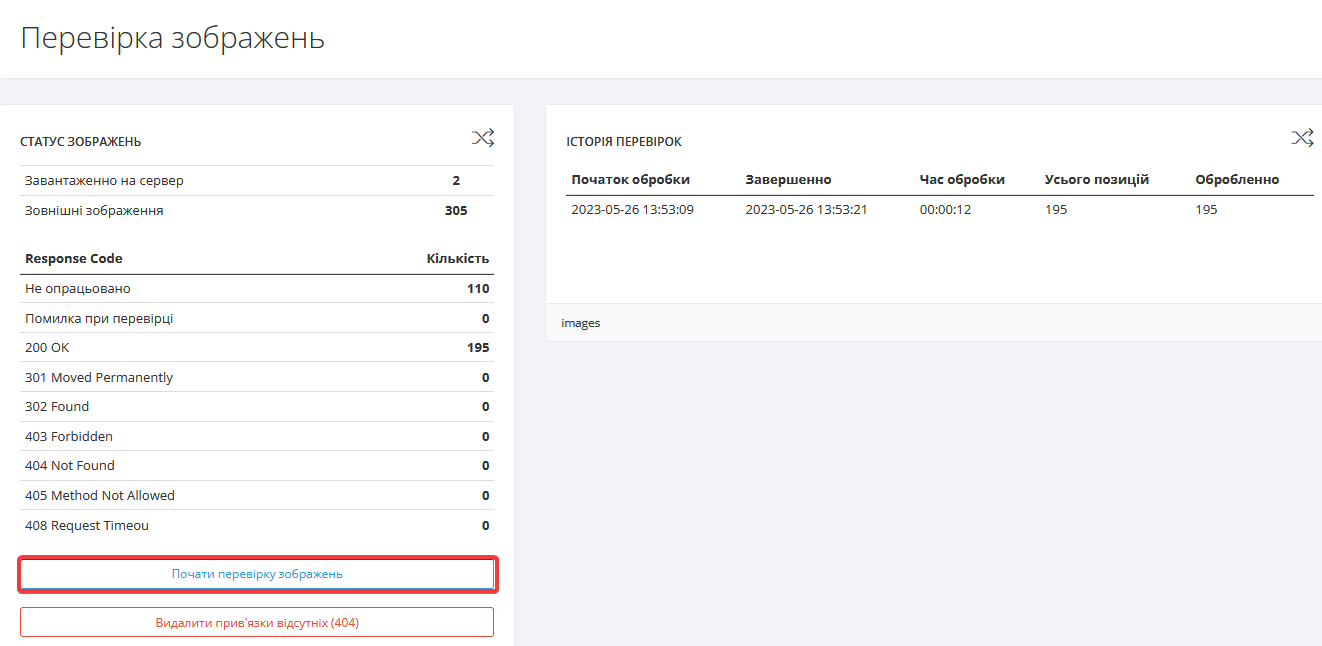
Якщо після перевірки будуть виявлені фотографії з помилкою "404 Not Found" та їх необхідно видалити, натисніть "Видалити прив'язки відсутніх (404)". Це повне видалення неробочих (з помилкою "404 Not Found") посилань (фотографій) у товарах.
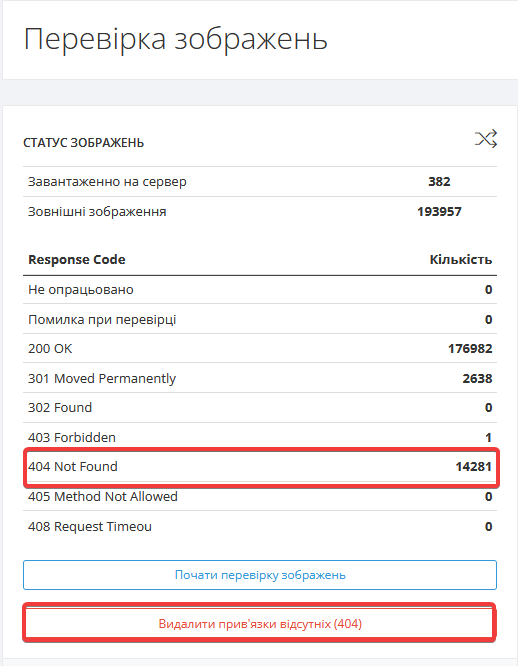
Утиліти. Перегляд зображень
Масова робота зі зображеннями товарів. В розділі доступні всі зображення які присутні в кабінеті Pricecreator. Перейдіть до розділу "Утиліти"→"Перегляд зображень", на сторінці доступне сортування по ID (Внутрішнє ID), OFFER ID (Оригінальний ID), Назва товару, Response (Помилка зображення), Статус (увімкнене або вимкнене зображення), Розміщення локально (зображення завантажено в Pricecreator), Розміщення зовнішнє джерело (зображення розміщується на зовнішньому сховищі).
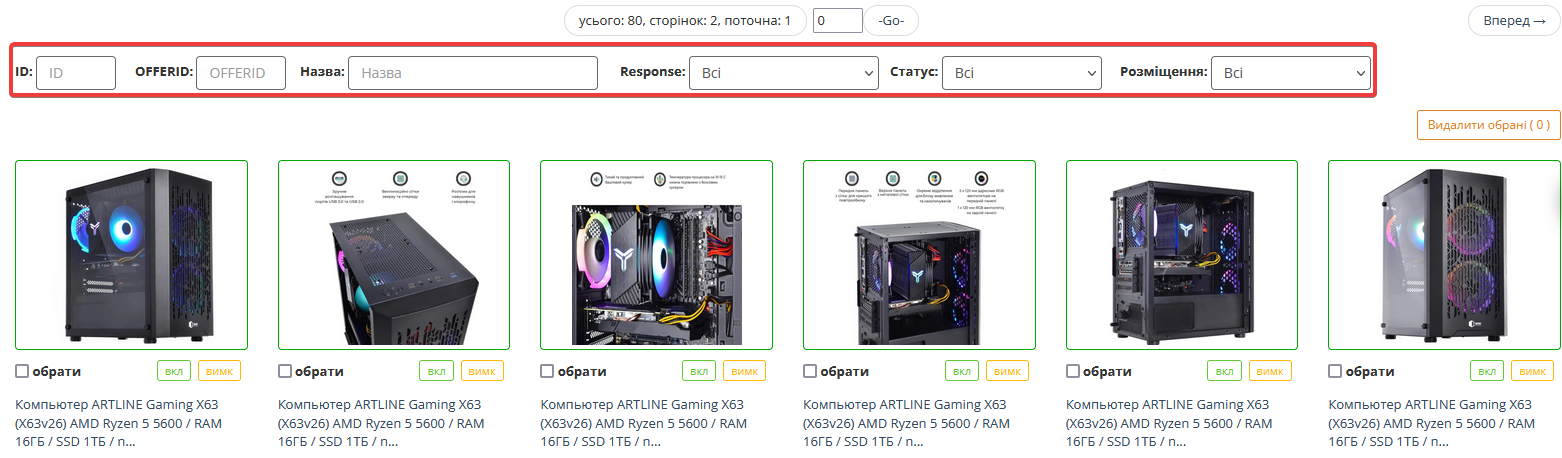
Для видалення зображень проставте відмітку біля фотографії й натисніть"Видалити обрані".